相关步骤
安装Node.js和配置好Node.js环境
配置成功可用npm -v 和 node -v 命令检测版本
安装Git和配置好Git环境
注意:一般出于安全考虑,只有在Git Bash Here中才能进行Git的相关操作。如果需要在cmd命令行里调用Git,那么就要配置电脑的环境变量Path,或者在安装的时候选择use Git from the Windows Command Prompt。这个可有可无,影响不大,配置成功可用git -version命令检测版本
Github账户注册和新建项目
项目必须要遵守格式:账户名.github.io,不然接下来会有很多麻烦。并且需要勾选Initialize this repository with a README:
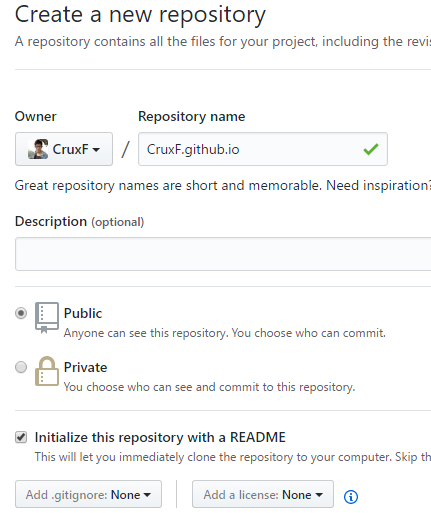
在建好的项目右侧有个settings按钮,点击它,向下拉到GitHub Pages,你会看到那边有个网址,访问它,你将会惊奇的发现该项目已经被部署到网络上,能够通过外网来访问它:
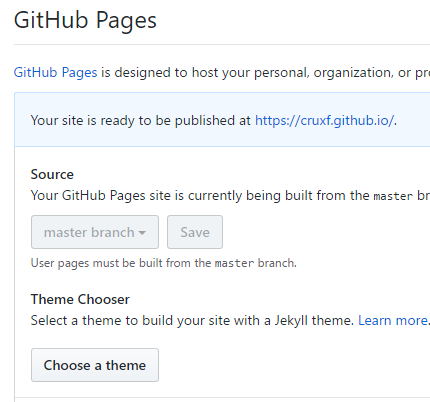
安装Hexo
在自己认为合适的地方创个文件夹,我是在D盘建了一个blog文件夹。然后通过命令行进入到该文件夹里面

- 接下来开始安装 hexo:
- 输入
npm install hexo -g,开始安装 Hexo - 输入
hexo -v,检查 hexo 是否安装成功 - 输入hexo init,初始化该文件夹(有点漫长的等待。。。),成功后会提示:“Start blogging with Hexo!”
- 输入npm install,安装所需要的组件
- 输入
输入hexo g,首次体验Hexo:
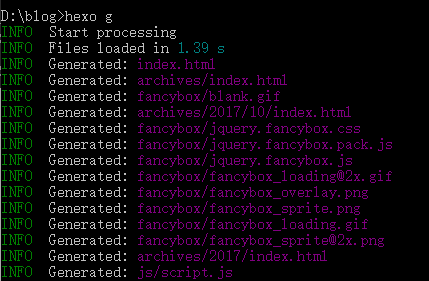
输入hexo s,开启服务器,访问该网址,正式体验Hexo:

问题:假如页面一直无法跳转,那么可能端口被占用了。此时我们ctrl+c停止服务器,接着输入“hexo server -p 端口号”来改变端口号:
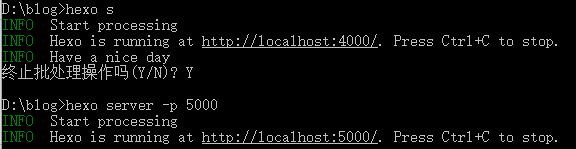
那么出现如下图就成功了:
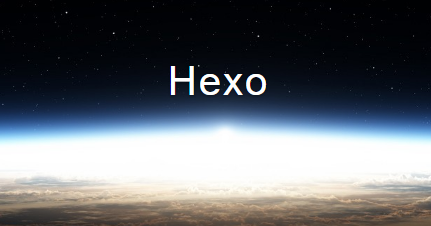
将Hexo与Github page联系起来
设置Git的user name和email(如果是第一次的话):
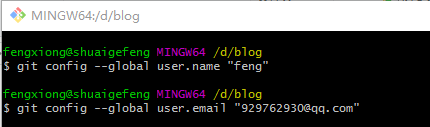
上图是在其文件夹里面鼠标右键,点击Git Base Here。这里“feng”可以替换成自己的用户名,邮箱可以替换成自己的邮箱
输入cd ~/.ssh,检查是否由.ssh的文件夹:

输入ls,列出该文件下的内容。下图说明存在:

如果不存在,则输入ssh-keygen -t rsa -C “xxxxxxxx@qq.com”,连续三个回车,生成密钥,最后得到了两个文件:id_rsa和id_rsa.pub(默认存储路径是:C:\Users\Administrator.ssh)

然后,输入eval “$(ssh-agent -s)”,添加密钥到ssh-agent:

再输入ssh-add ~/.ssh/id_rsa,添加生成的SSH key到ssh-agent:

登录Github,点击头像下的settings,点击 SSH and GPG keys, 新建一个 new ssh key,将 id_rsa.pub 文件里的内容复制上去:
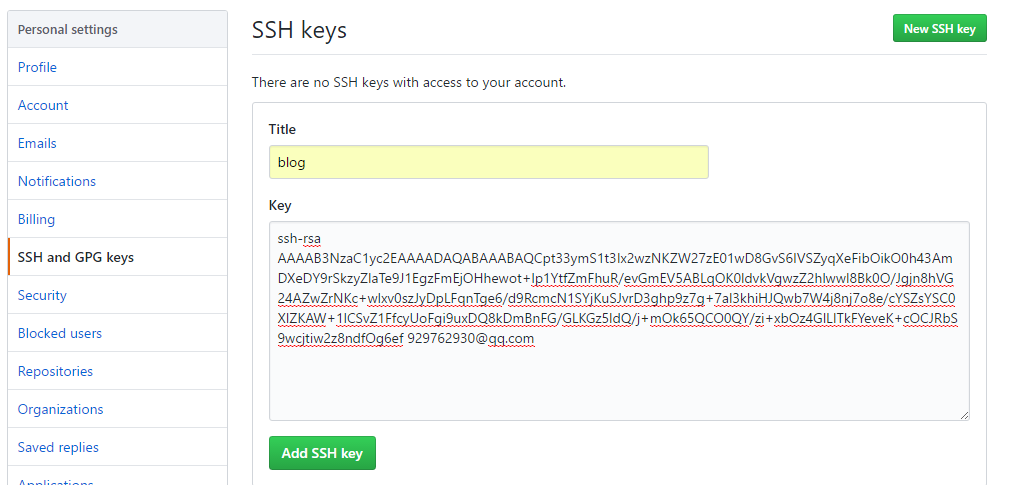
输入ssh -T git@github.com,测试添加ssh是否成功。如果看到Hi后面是你的用户名,就说明成功了:
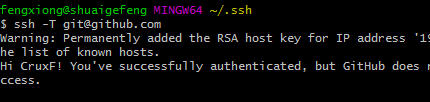
- 问题:假如ssh-key配置失败,那么只要以下步骤就能完全解决:
- 首先,清除所有的key-pair;执行命令
ssh-add -D,rm -r ~/.ssh,删除你在github中的public-key - 重新生成ssh密钥对:
ssh-keygen -t rsa -C "xxx@xxx.com" - 接下来正常操作:在github上重新添加公钥public-key
- 在终端输入
ssh -T git@github.com测试结果
- 首先,清除所有的key-pair;执行命令
配置 Deployment
在其文件夹中,找到_config.yml文件,修改repo值(在末尾):
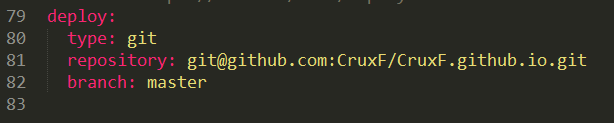
repo值是你在github项目里的ssh(右下角):
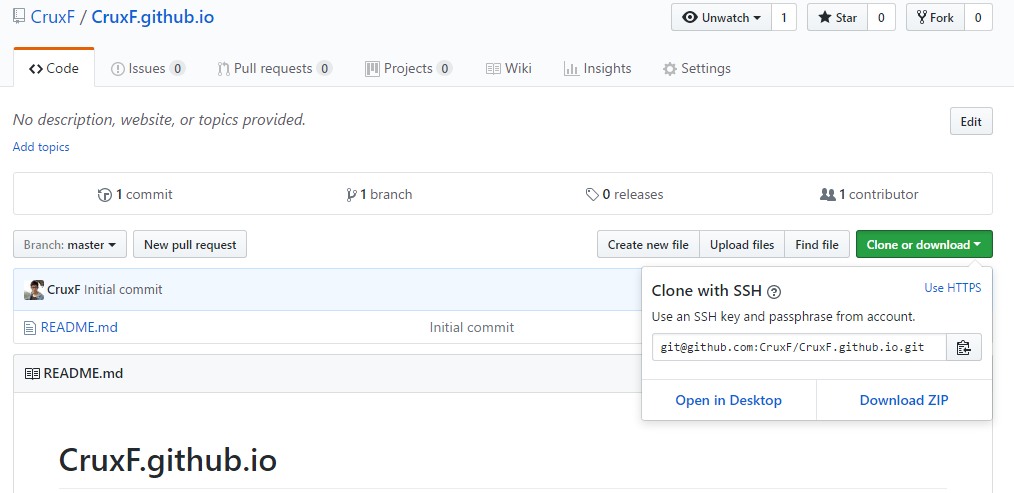
新建一篇博客,在cmd执行命令:hexo new post “博客名”:

这时候在文件夹_posts目录下将会看到已经创建的文件:
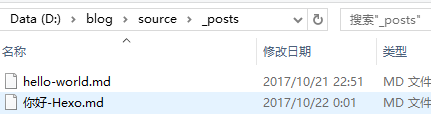
在生成以及部署文章之前,需要安装一个扩展:npm install hexo-deployer-git --save
使用编辑器编好文章,那么就可以使用命令:hexo d -g,生成以及部署了:
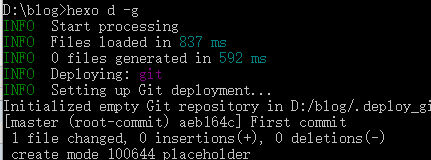
部署成功后访问你的地址:http://用户名.github.io。那么将看到生成的文章
到此为止,最基本的也是最全面的hexo+github搭建博客完成!
等搭建好博客,就可以自定义自己的next主题了,至于怎么改,网上有一搜就有好多,官网也有一些:例如: